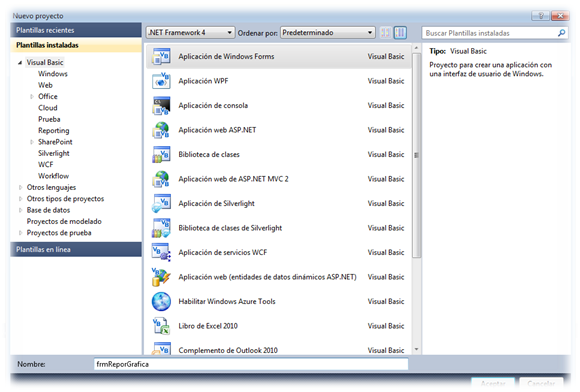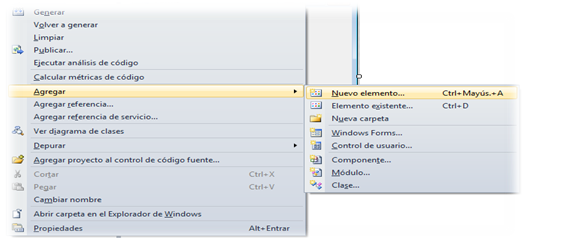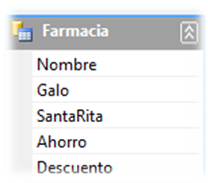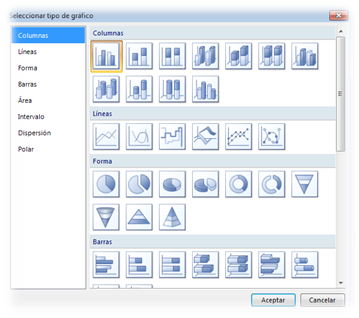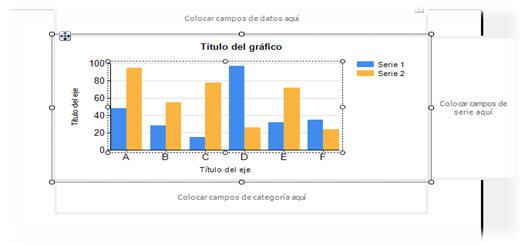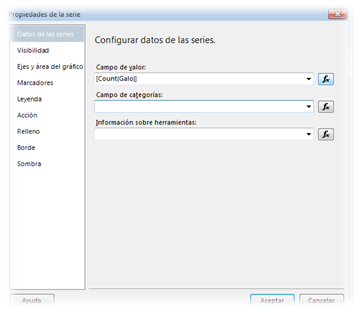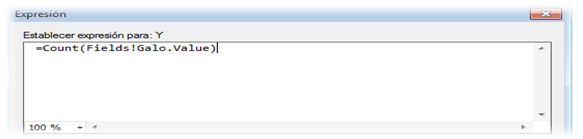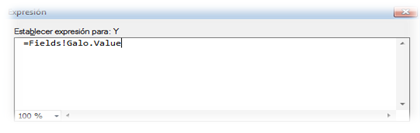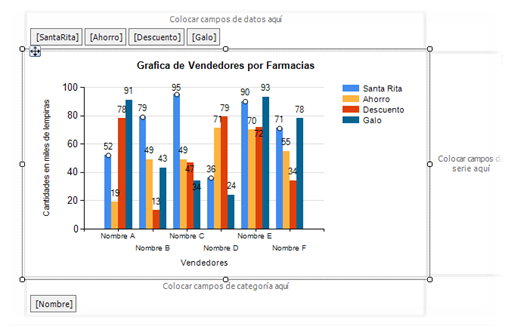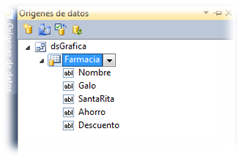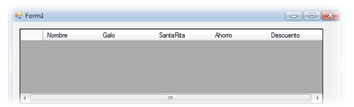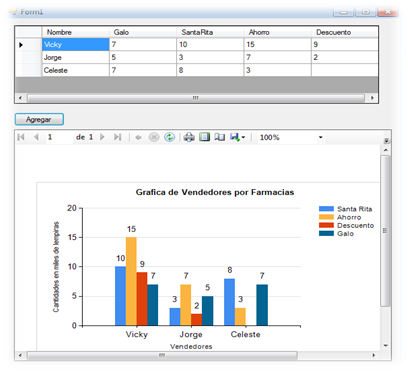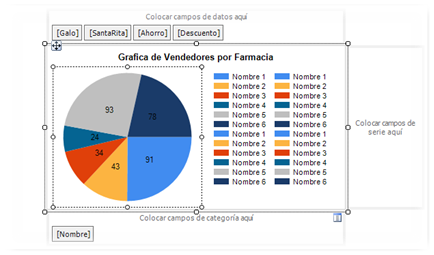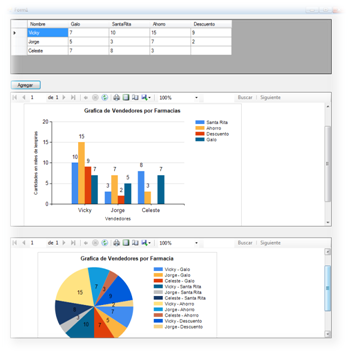Paso a paso
Graficas dentro de un reporte
Creamos un nuevo proyecto, le damos el nombre para que vaya asignado a nuestro formulario de trabajo
Luego le damos clic derecho a nuestro proyecto y le damos le damos un
nuevo elemento
Buscamos en el lado izquierdo de nuestra ventana la pestaña datos y le damos conjunto de datos
Clic derecho y le damos agregar tabla de datos:
Y agregamos un titulo y le vamos agregando las columnas (ctrl + L) a modo que quedara su tabla asignada
Volvemos a darle clic derecho a nuestro proyecto y le damos en nuevo
elemento, en la parte izquierda de nuestro proyecto elegimos Reporte y
seleccionamos Informe y le damos de nombre rptGrafica. Pegamos de las
propiedades de herramientas pegamos una Grafica.
Nos saldra que tipo de grafica queremos escoger:
Escogemos una de barra y la aceptamos y luego saldra nuestro origen de
datos y seleccionaremos nuestra base de datos (DataSet) luego de haberlo
seleccionado le damos aceptar.Al tener seleccionada nuestra grafica saldra
nuestro campos de datos.
De dicha pestaña azul que aparece seleccionamos nuestros datos, al
seleccionar los campos asignados a la tabla nuestras barra de grafica cambiaran
se iran añadiendo según los campos que asignemos. Luego cambiamos nuestras
propiedades despues de verlas añadido asi:
Nos
vamos a las propiedades de la serie y en
la opcion de campo de valor,
en la expresion que aparece le damos clic y nos aparecera asi:
Borramos los parentesis y el count para que deje de contar los campos
al final debe de quedar asi:
Y asi con los demas en los campos de abajo en los campos de abajo
asignamos nombre para asignar valor a cada una de las graficas seleccionamos
una barra y en las propiedades nos vamos a label y validamos las propiedades: Visible= True y Use ValueasLabel = True.
Al final de todo nuestra grafica nos quedara asi:
Guardamos nuestro reporte. Y nos
vamos a nuestro proyecto a hacer el formulario nos vamos a nuestros
origenes de datos(Mayus.+ALT+D)
Y
arrastramos nuestros datos de Farmacia al formulario y se mostrara asi:
Pegamos un combo button y le damos el nombre de Agregar y el name
CmdAgregar luego en nuestro cuadro de herramientas buscamos la propiedad
reporte y arrastramos nuestro reportViewer y le damos doble clic en nuestro
boton de agregar y pegamos nuestro codigo:
Dim fila As DataRow = DsGrafica.Farmacia.NewFarmaciaRow
fila("Nombre") = "Vicky"
fila("SantaRita") = "10"
fila("Galo") = "7"
fila("Ahorro") = "15"
fila("Descuento") = "9"
DsGrafica.Farmacia.Rows.Add(fila)
Dim
fila2 As DataRow
= DsGrafica.Farmacia.NewFarmaciaRow
fila2("Nombre") = "Jorge"
fila2("Galo") = "5"
fila2("SantaRita") = "3"
fila2("Ahorro") = "7"
fila2("Descuento") = "2"
DsGrafica.Farmacia.Rows.Add(fila2)
Dim fila3 As DataRow = DsGrafica.Farmacia.NewFarmaciaRow
fila3("Nombre") = "Celeste"
fila3("Ahorro") = "3"
fila3("SantaRita") = "8"
fila3("Galo") = "7"
DsGrafica.Farmacia.Rows.Add(fila3)
Ejecutamos y se mostrara asi nuestro resultado final:
Luego para agregar una grafica circular creamos un nuevo reporte le
damos de nombre RptCircular arrastramos un grafico de las herramientas y
seleccionamos nuestra grafica circular agregamos nuestros campos,y teniendo
seleccionado nuestro campo le damos clic derecho y seleccionamos las
propiedades y quitamos el count como la vez anterior, luego en las graficas en
los campos seleccionados nos vamos a las propiedades label teniendo
seleccionado cada una de los campos de arriba de nuestra grafica y cambiamos en
label nuestro Visible= True y Use
ValueasLabel = True. Asi con los demas campos al terminar agregamos nuestro
campo de Nombre sobre los vendedores que debe parecer abajo asi:
Terminando de seleccionar pegamos en nuestro formulario un nuevo
reportViewer y en las pestaña del reporte viewer seleccionamos nuestra reporte
rptCircular ejecutamos y Listo.
Asi finalizamos nuestro proyecto gracias...!!